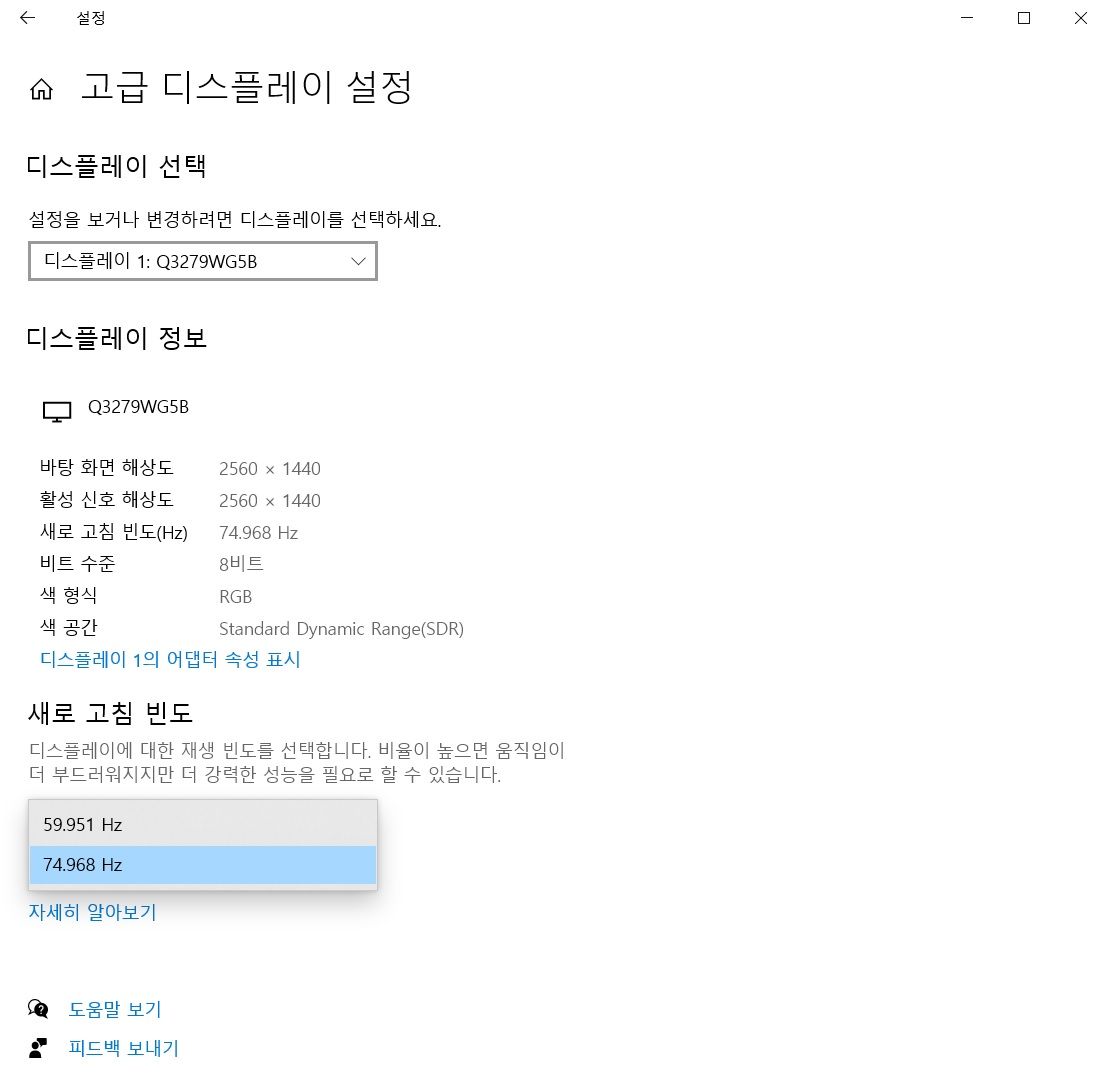모니터 주사율 설정하기
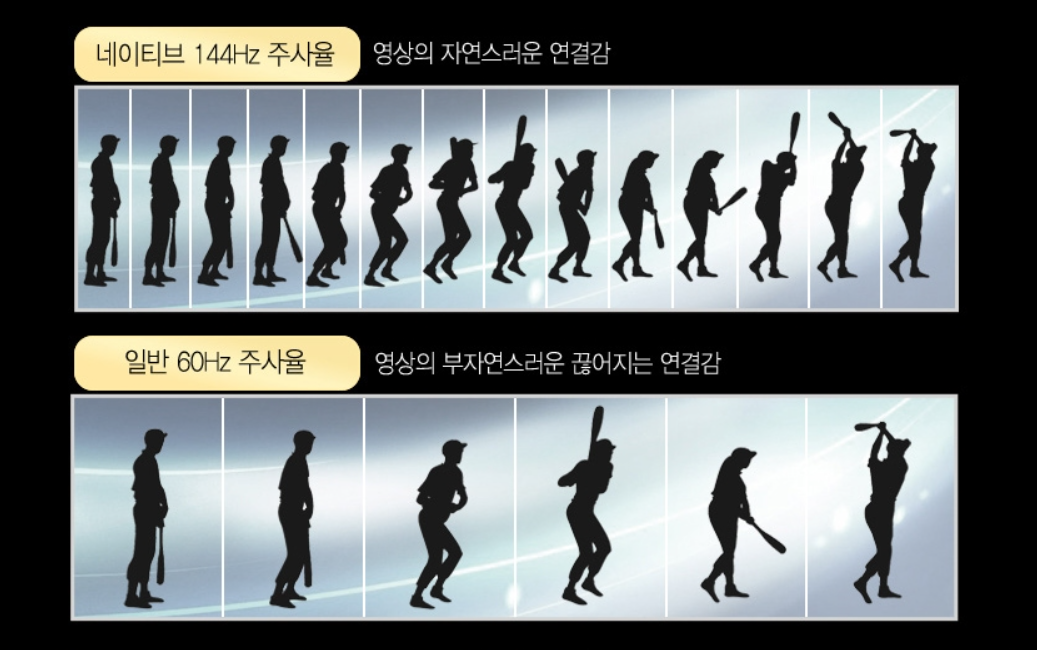
지난 기사를 통해 해상도와 주사율 중 어느 쪽을 우선해야 할지, 그리고 용도에 맞는 모니터 주사율은 무엇인지에 대해 알아보았다. 이번 기사에서는 이런 정보를 바탕으로 실제 내 모니터의 주사율을 어떻게 설정하는지 살펴보고자 한다.
세 줄 요약
- 모니터 구매 시 주사율은 낮게 설정되어 있다. 설정을 통해 꼭 변경해주자.
- 그래픽 카드와 모니터의 성능 외에 입출력 케이블의 성능도 반드시 체크해야 한다.
- 모니터 자체의 OSD 설정이나 윈도 또는 그래픽 카드 제조사의 설정 프로그램을 통해 주사율을 조정한다.
모니터 주사율 설정이 필요한 이유
사용자가 고주사율 모니터를 구매했다 하더라도, 그리고 그래픽 카드의 성능이 고주사율에 충분히 대응할 수 있더라도 모니터 주사율 설정은 한 번은 꼭 필요한 작업이다. 모니터 제품 대부분은 PC 사양이 낮더라도 대응할 수 있게끔 출고 시 주사율이 낮게(보통 60Hz) 설정되어 있기 때문이다.
그래픽 카드 성능에 따라 자동으로 설정되겠거니…라고 생각할 수 있겠지만, 그렇지 않다. 수동으로 바꿔줘야 한다. 기껏 비싼 돈 들여서 144Hz 주사율 모니터를 샀는데, 이 사실을 몰라서 60Hz로 사용한다면 그게 무슨 낭비인가.
설마, 그런 사람이 진짜 있을까 의심되는가? 진짜 있다. 작년 하반기, PC 하드웨어와 게임 관련 커뮤니티에서 고주사율의 게이밍 모니터를 초기 설정 그대로(즉 60Hz) 사용하고 있었다는 인증 글이 다수 올라온 적이 있다. 그중에는 몇 년째 사용했다는 글도 있었다.
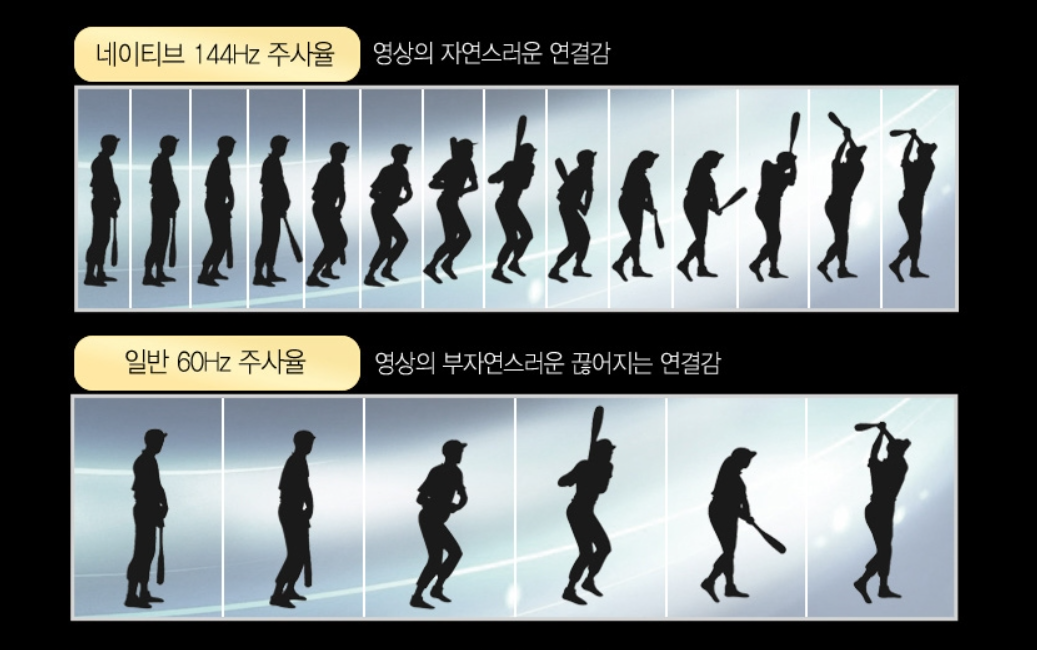
주사율 설정 전에 확인하자
모니터의 주사율과 지원 해상도가 제 성능을 발휘하기 위해선 해당 정보량을 뽑아낼 수 있는 그래픽 카드의 성능과 이를 온전히 모니터에 전달해줄 수 있는 대역폭을 보유한 입출력 케이블이 필요하다. 그래픽 카드의 성능이 뒷받침해야 한다는 건 많은 사람이 알고 있지만, 케이블 성능에 대해선 의외로 잘 모르는 분이 많다. 어떤 케이블이 필요한지는 ‘HDMI 단자와 DP 단자의 차이’에 대해 다룬 이전 기사를 참고하면 될 것이다.
[HDMI 단자와 DP 단자의 차이 기사 1부 보러 가기]
[HDMI 단자와 DP 단자의 차이 기사 2부 보러 가기]
그리고 요즘은 고주사율의 게이밍 모니터를 PC용 모니터로만 사용하지 않고 PS5, Xbox X/S 등의 콘솔 게임기와 연결해 사용하는 사람도 많다. 그리고 하나의 신호를 두 대의 모니터에 동시에 출력해 듀얼 모니터로 사용하기도 한다. 전자의 경우 스위치(Switch), 후자의 경우 스플리터(Splitter) 제품을 사용하는데, 제품에 따라서는 일정 이상의 주사율이나 해상도를 지원하지 않을 수도 있다. 이런 문제가 생긴다면 내가 필요한 사양을 충족하는 스위처, 스플리터를 준비하거나 조금 번거롭더라도 소스 기기와 모니터를 1 : 1로 직접 연결해서 사용하길 권한다.
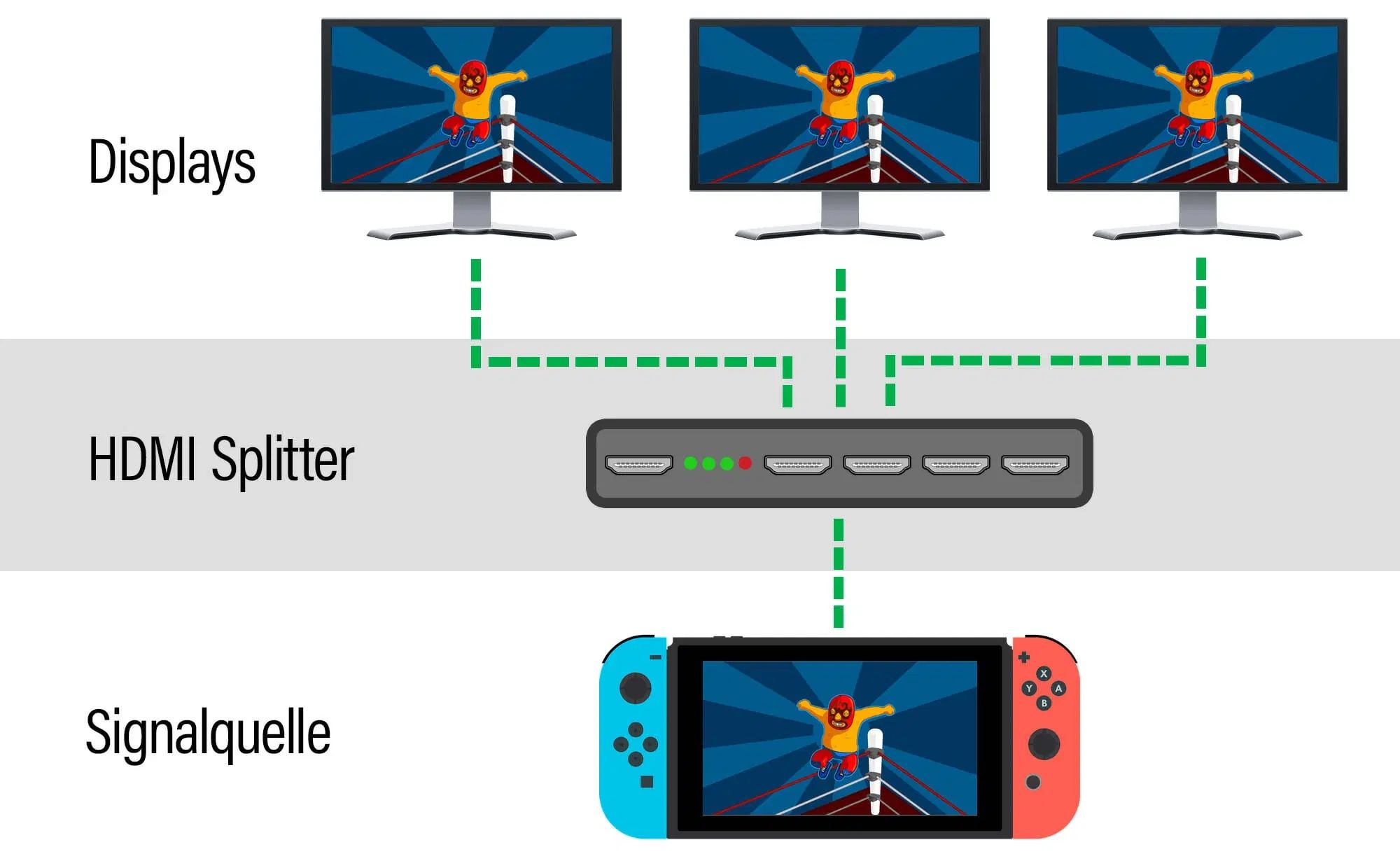


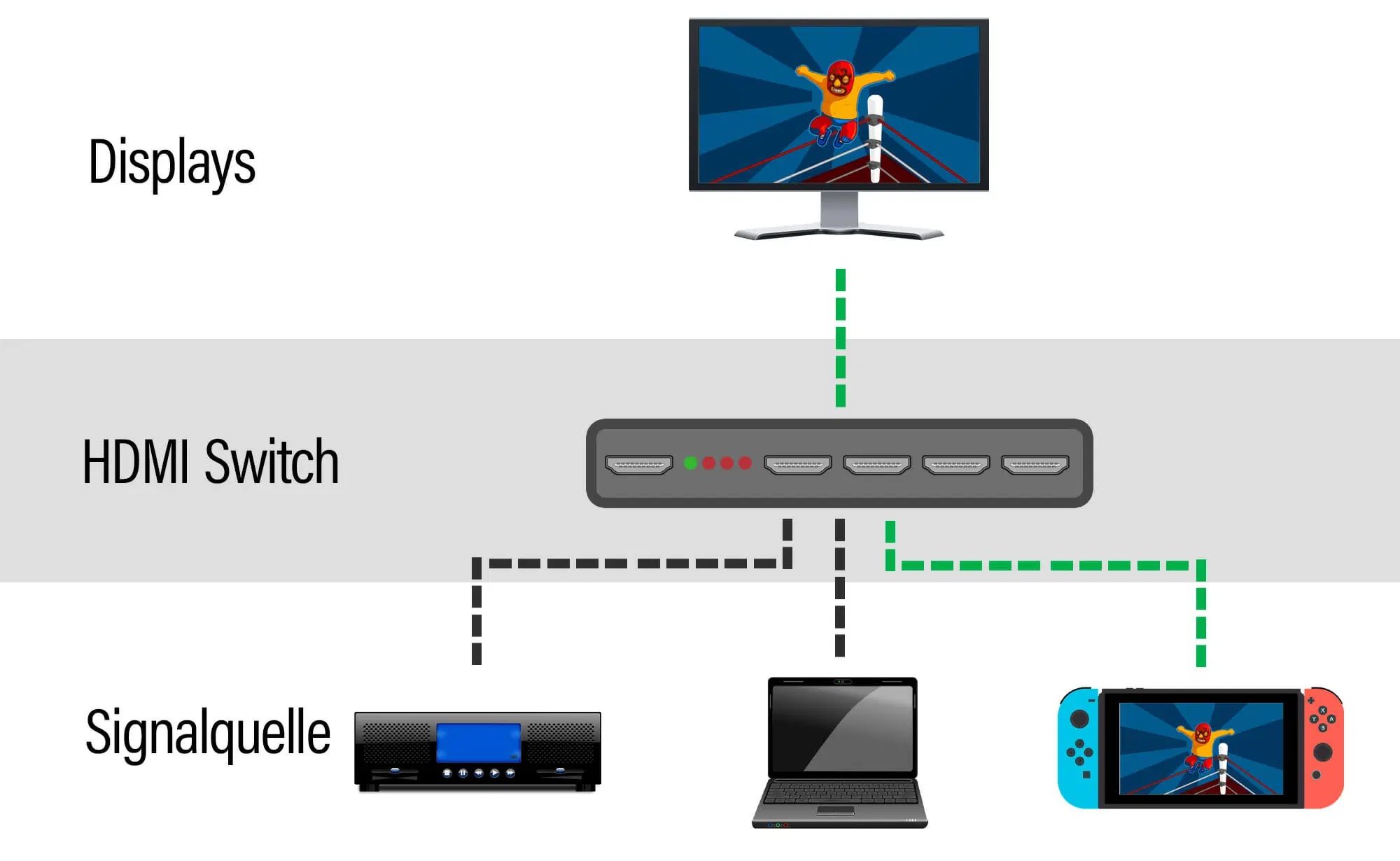
모니터 OSD 설정도 잊지 말자
TV나 PC용 모니터는 자체 설정을 통해 명암, 밝기, 감마값, 채도 등을 사용자 취향대로 조절할 수 있다. 보통 OSD(On Screen Display)라 부르는데, 일반적으로 ‘메뉴’ 버튼을 누른 후 화살표(방향 버튼)를 이용해 원하는 항목으로 이동해 결정하면 된다. 모니터 제조사에 따라, 그리고 같은 회사라도 모델에 따라 OSD 이용 방법이 달라지므로 구매 시 포함된 ‘설명서’를 참조하는 게 좋습니다.
기본적으로 명암, 밝기, 색상 설정, 해상도, 화면 비율 등이 포함되어 있으며, 모델에 따라 회전이나 수평 & 수직 위치를 조정할 수 있는 ‘화면 설정’, 게임 모드와 블루라이트 최소화 등이 가능한 ‘게임 설정’ 등 다양한 부가 기능이 있을 수 있다. 현재 설정된 해상도, 주사율을 확인할 수 있고, 어떤 모델은 여기서 미리 설정해야 본체 설정을 통해 제 기능을 발휘한다. 모니터 버튼을 통한 조작이 불편하므로 PC에 설치하는 프로그램(On Screen Control)을 이용해 모니터 설정을 제어하기도 한다.
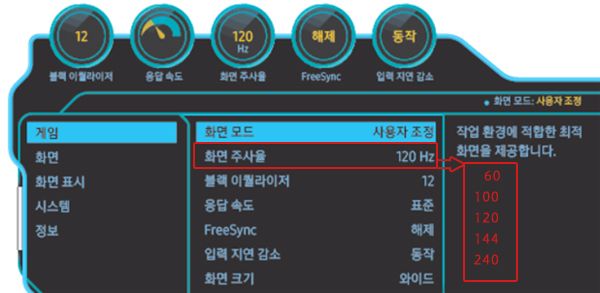
본체에서 직접 설정해보자
본체에서 주사율을 변경하는 방법은 크게 두 가지가 있다. 자신이 사용하고 있는 그래픽 카드 제조사가 제공하는 프로그램을 이용해 변경하거나(Nvidia 제어판 또는 AMD 라데온 제어판) 윈도 설정을 이용하는 방법이다. 그래픽 카드 제조사가 제공하는 프로그램은 둘로 나뉘니, 이보다 더 대중적인 ‘윈도’ 사용자를 예로 살펴보겠다. 참고로 필자는 ‘윈도 10’ 이용자다.
Step.1 윈도의 설정 화면으로 들어간다
윈도 설정 화면으로 들어가는 방법은 아주 다양하다. 윈도 키 + R 후 ‘control’을 입력해도 되고, 윈도 키 + I로 불러내는 방법도 있다. 아니면 윈도 시작 버튼 → 제어판으로 들어와도 된다.
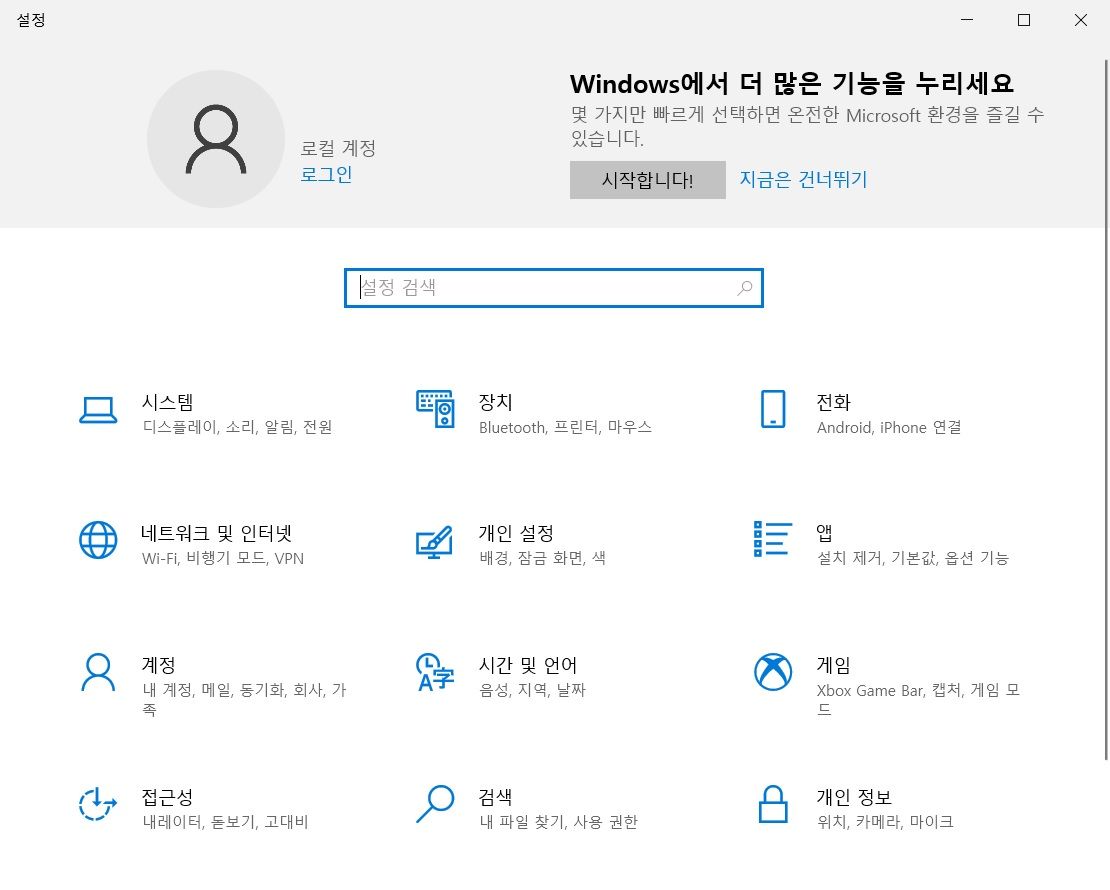
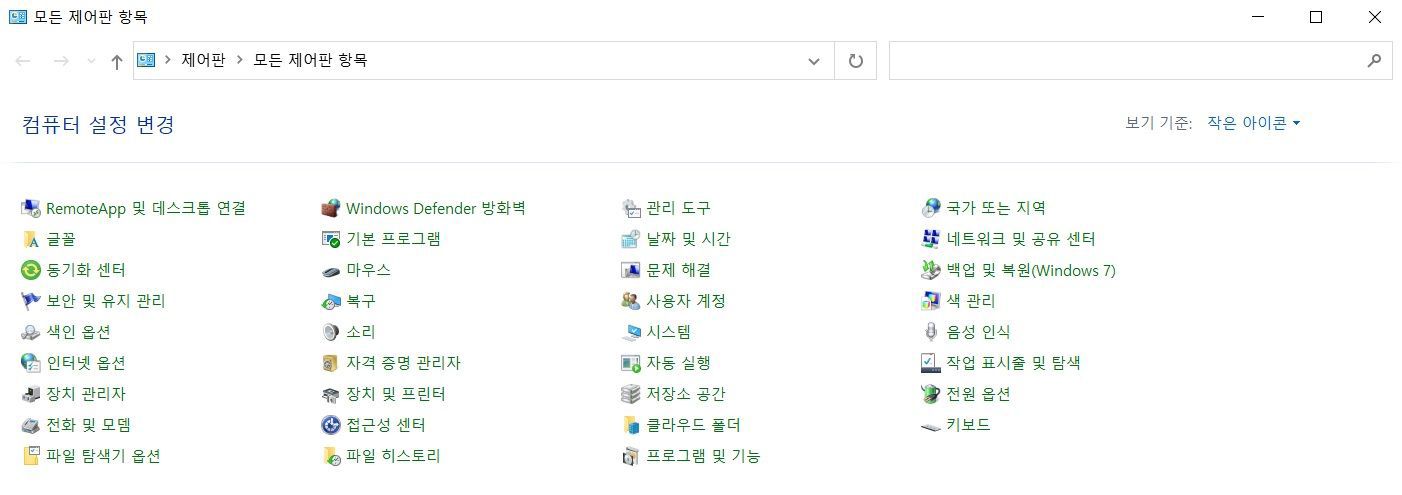
Step. 2 디스플레이 설정으로 들어간다
‘Step. 1’에서 ‘시스템’ 또는 ‘시스템 → 디스플레이’를 선택하면 현재 자신의 배율 및 레이아웃, 해상도, 디스플레이 방향 등 디스플레이 관련 정보를 확인할 수 있다. 바탕화면에서 마우스 우클릭 후 ‘디스플레이 설정’을 눌러도 여기로 들어온다. 여기서 ‘고급 디스플레이 설정’을 누르면 된다.
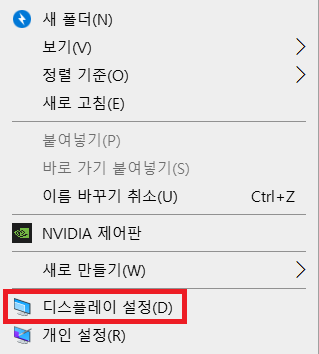
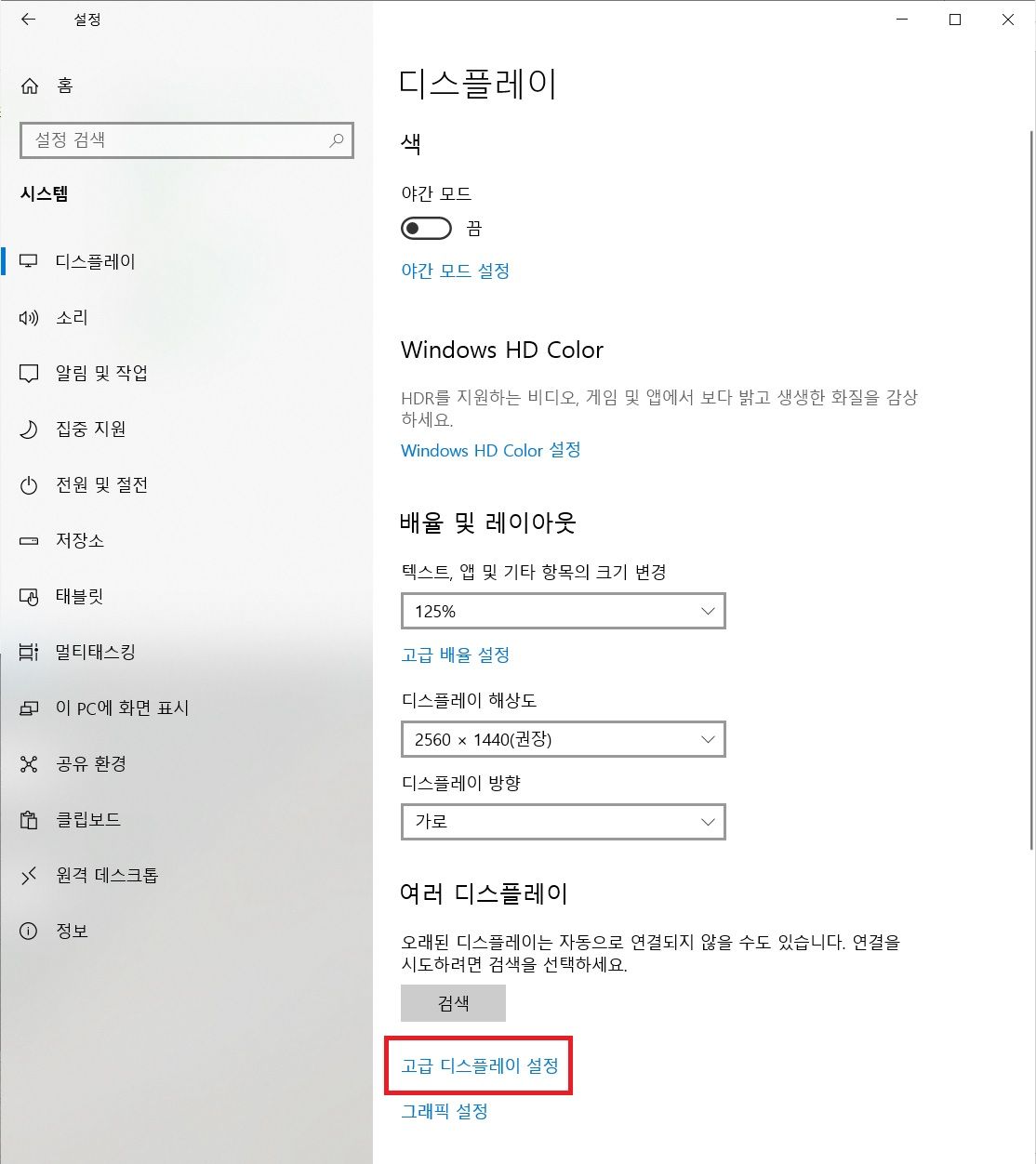
Step. 3 주사율을 설정
‘고급 디스플레이 설정’에서 주사율을 설정할 수 있다. 주사율을 윈도에서는 ‘새로 고침 빈도’라고 표기하고 있으니 참고하자. 아무 주사율이나 마음대로 고를 수 있는 건 아니고, 모니터가 지원하는 주사율 범위 내에서 고를 수 있다. 그래픽 카드 성능을 고려해 자신의 사용 환경에 맞는 주사율을 고르면 OK.