실수로 지운 파일, 어떻게 하면 복구할 수 있나?

PC를 이용해 업무를 하면서 가장 당황스러운 경우는 언제일까? 사람에 따라 다를 수 있지만, 개인적으로는 저장하지 않은 파일이 날아갔을 때, 그리고 업무 관련 파일을 지워버렸을 때, 이 두 가지를 꼽고 싶다.
그나마 저장하지 않은 파일이 날아가는 경우라면 대처 방법이 있다. 알 수 없는 이유로 프로그램이 종료되거나 PC가 재부팅되는 경우, 전원이 셧다운 되는 경우 등에 대비하는 용도로 자동저장 기능이 유용하다. 특히 사용 빈도가 높은 한글이나 MS워드, 엑셀 등의 문서 작성 프로그램은 기본적으로 자동저장 기능을 제공하고, 자동저장되는 주기까지 설정할 수 있어 편리하다. 참고로 간격이 너무 길면 작업물의 손실률이 높으므로 적절히 조절하는 게 좋다. 물론 자동저장에만 너무 의존하지 말고 자주 저장하는 습관이 가장 좋다.
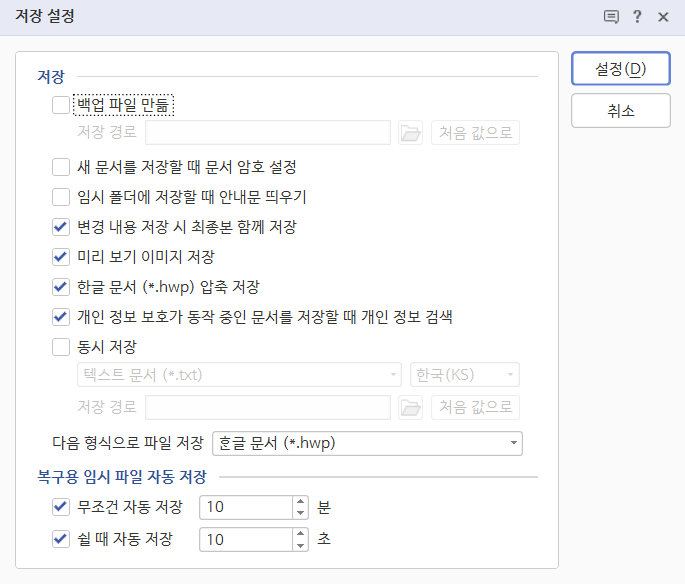
파일 자체를 지워버렸을 때는 문제가 심각해진다. 저장하지 않은 경우라면 작업물의 손실을 무릅쓰고라도 이전에 저장했던 파일을 불러와 작업을 이어갈 수 있지만, 파일을 지워버렸다면 아예 처음부터 작업을 새로 해야 하기 때문이다. 이번 기사에서는 이런 경우 해결법이 있는지에 대해 살펴보고자 한다.
세 줄 요약
- 삭제했더라도 파일이 휴지통에 남아있다면 간단하게 복원할 수 있다.
- 의도치 않은 파일 손상, 삭제를 방지하기 위해선 파일 히스토리나 VSS 기능을 이용해 백업을 만들어두자.
- 백업도 없고, 휴지통에도 파일이 없다면 전문 데이터 복구 프로그램을 이용하는 수밖에 없다.
상황 1. 휴지통에 버렸다
파일을 삭제한 경우 중 가장 큰 비중을 차지하는 경우이자, 제일 걱정하지 않아도 되는 상황이다.
윈도 OS를 사용하는 PC에서 바탕화면이나 폴더를 정리하면서 키보드의 ‘Delete’ 버튼을 사용하거나 마우스 우클릭 후 ‘삭제’를 눌렀다면 파일은 해당 폴더에서 일단 ‘휴지통’으로 “옮겨진다”. 그렇다. Delete 또는 삭제를 명령했지만, 실제 파일은 저장장치(HDD 또는 SSD)에서 지워지지 않고 ‘휴지통’이라는 별도의 폴더로 옮겨지는 것이다. ‘휴지통’은 실수로 파일을 지웠을 때를 대비해 만든 기능으로 실제로는 일종의 임시 보관소 역할을 한다.
지운 파일은 휴지통이라는 임시 보관소에 그대로 저장되어 있으므로 복구도 간단하다. ❶휴지통을 더블클릭해서 연 다음에 → ❷복구하고 싶은 파일 또는 폴더를 지정한 후 → ❸마우스 우클릭 후 ‘복원’을 누르면 된다. 휴지통을 열면 지운 파일이 원래 어느 위치에 있었는지 표시되는데, ‘복원’한 파일은 해당 위치에 고스란히 되살아난다.
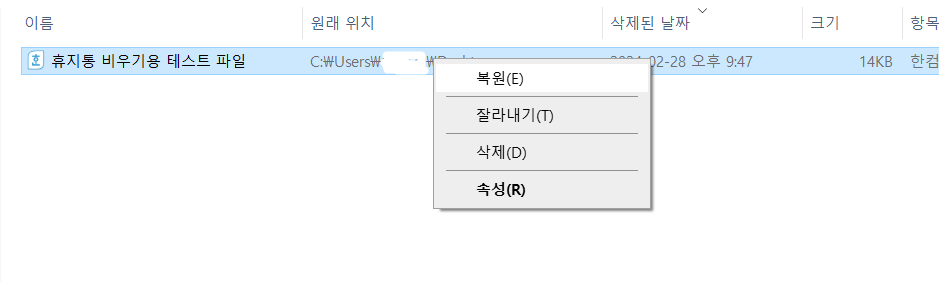
단, 휴지통에 보관된 파일이라고 해도 언제나 복원할 수 있는 건 아니다. 어떻게 설정했는지에 따라 다르지만, 일정 기간 이상 휴지통에 보관했을 경우 파일은 자동으로 삭제되기 때문이다. 따로 설정하지 않았다면(기본 상태) 윈도 10에서 휴지통에 보관한 파일은 60일 후 진짜로 ‘삭제’되며, 이 기간은 ‘1일/14일/30일/60일/자동삭제 안 함’ 중에서 설정할 수 있다. 저장장치 용량에 여유가 있고, 혹시라도 파일을 실수로 지우는 경우를 예방하고 싶다면 이 기간을 ‘자동삭제 안 함’으로 설정하길 권한다.\
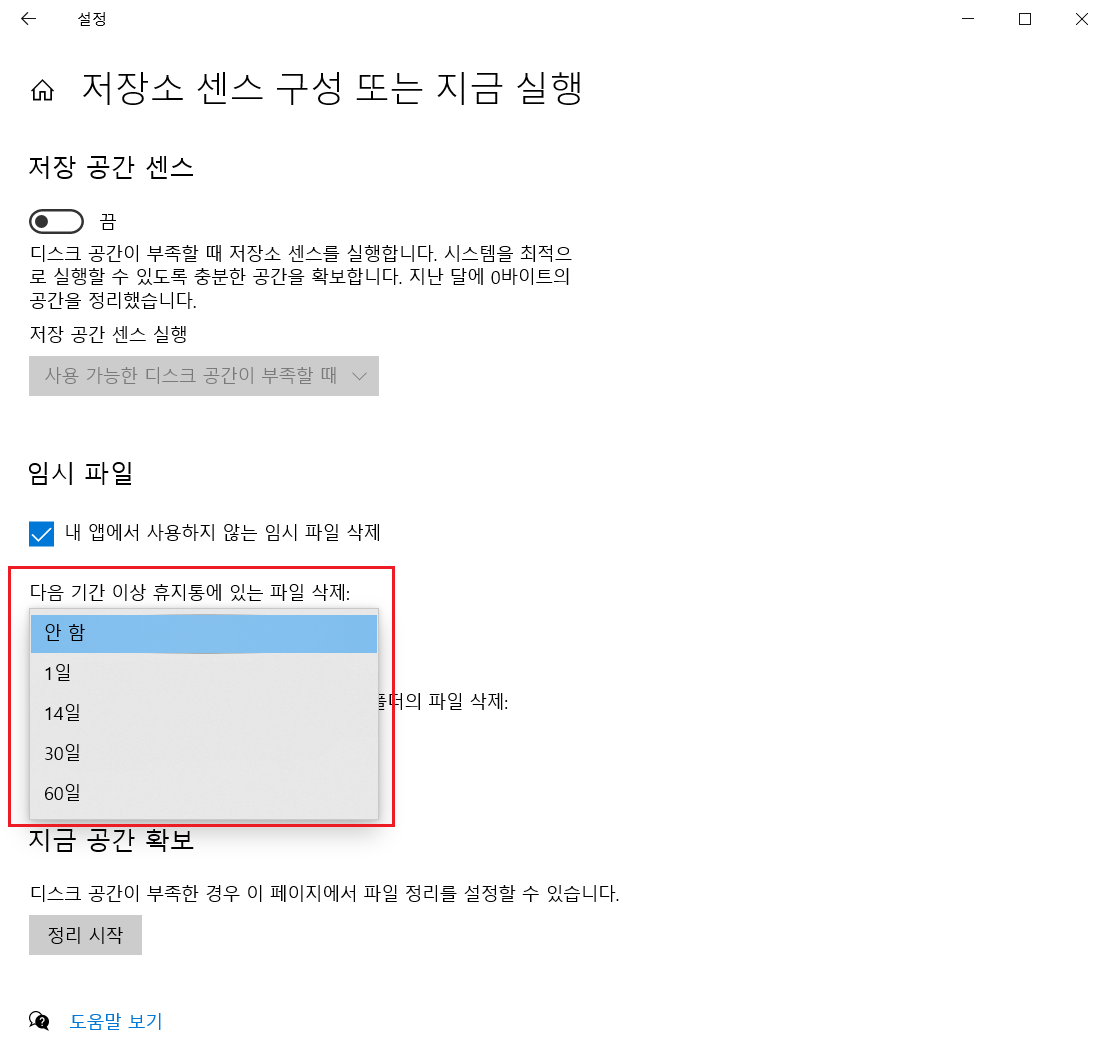
상황 2. 휴지통에도 없다
지금부터는 그야말로 큰일이다. ‘Delete’를 이용해 삭제한 것이 아니라 Shift+Delete로 삭제했거나(휴지통을 거치지 않고 그대로 삭제하는 명령어), 휴지통을 비웠거나, 휴지통 보관 기한을 넘겼으면 기본적으로는 파일을 되살릴 수 없다. 그래도 ‘궁즉통’이라는 말처럼, 위대한 인류는 제한적이지만 해결법을 찾아냈다.
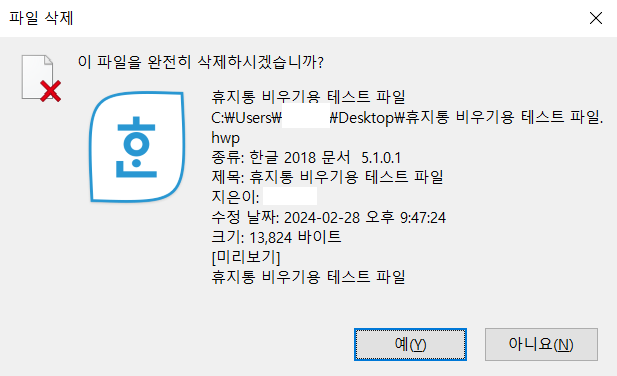
파일 히스토리 기능 이용
만약 ‘파일 히스토리’ 기능을 이용해 백업(복사본) 파일이 만들어지도록 설정해두었다면, 휴지통에서 삭제한 파일이라도 복원할 수 있다. ‘파일 히스토리’는 간단히 말해 윈도7/10/11이 지원하는 백업 솔루션으로, 실수 또는 사고(바이러스 감염이나 랜섬웨어 등)로 인해 파일이 손상되거나 삭제됐을 때 유용하게 이용할 수 있는 기능이다. 설정을 통해 백업할 파일(폴더), 백업 간격, 백업 저장 기간 등을 자세하게 지정할 수 있다.
한 가지 주의할 점은, 파일 히스토리를 이용하려면 백업을 외장 HDD나 NAS, 대용량 USB 등 별도의 파티션에 저장하는 것이 좋다. 같은 파티션에 백업할 경우 바이러스나 랜섬웨어 등으로 인해 저장장치 자체를 사용할 수 없게 된다면 백업을 이용할 수 없기 때문이다.
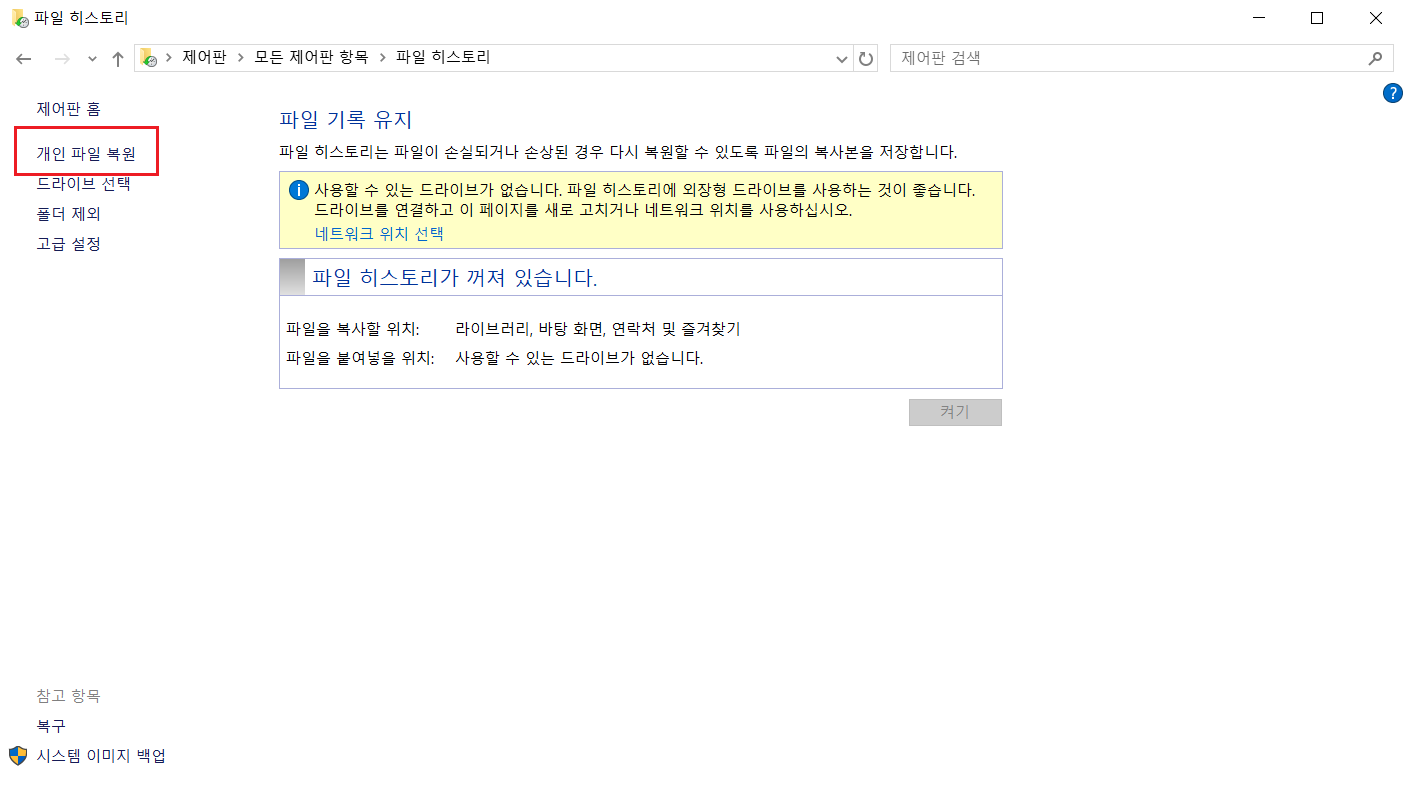
VSS 기능 이용
VSS는 Volume Shadow Copy Service’의 약자로 간단히 말하면 파일이나 폴더 등의 구성 요소를 특정 시점으로 되돌리는 기능이다. 게임의 ‘세이브 포인트’와 비슷한 개념이라고 이해하면 된다. PC 전체를 되돌릴 수도 있으며 특정 파일이나 폴더를 되돌릴 수도 있다.
윈도 탐색기에서 ‘복원 지점 만들기’로 검색한 다음 ‘시스템 보호’ 탭의 ‘구성’을 눌러 ‘시스템 보호 사용’에 체크하고, 디스크 공간을 지정하면 설정이 끝난다. 그리고 ‘시스템 보호’ 탭으로 돌아와 ‘시스템 복원’을 누르면 아까 설정한 지점, 즉 자동 복원 지점이 표시된다. 아래쪽의 ‘영향을 받는 프로그램 검색’을 누르면 지금 시점과 마지막 복원 시점을 만들었던 순간을 비교해 추가되거나 제거될 프로그램을 알려준다.
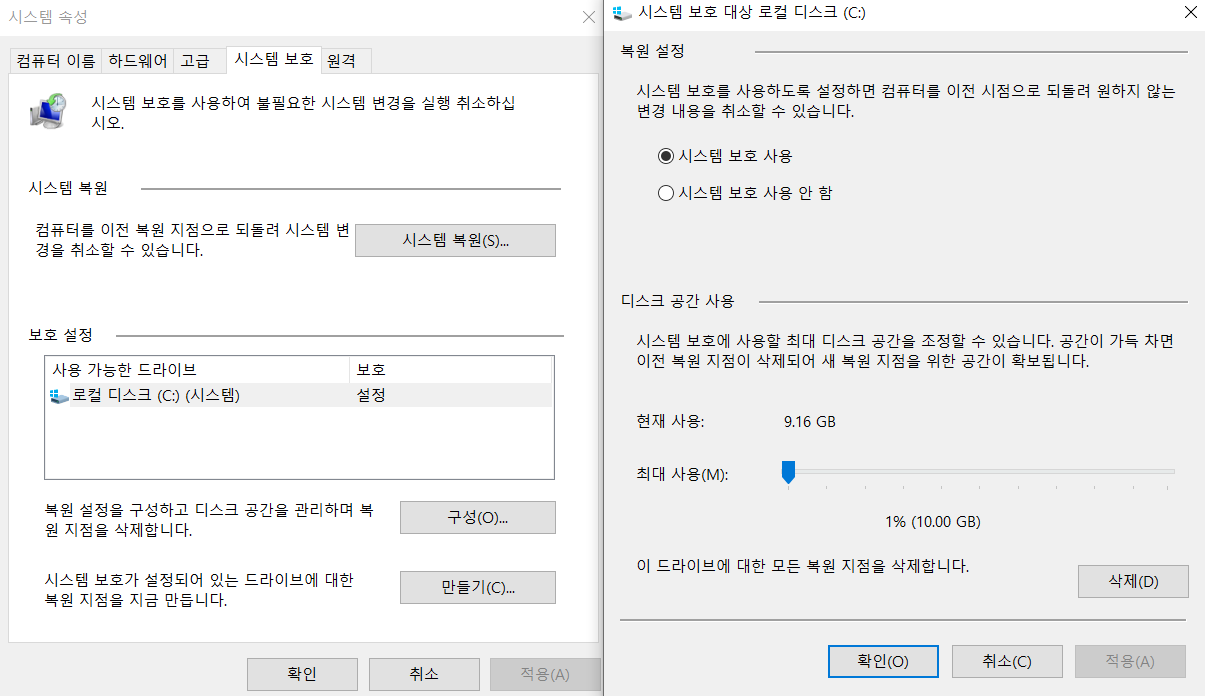
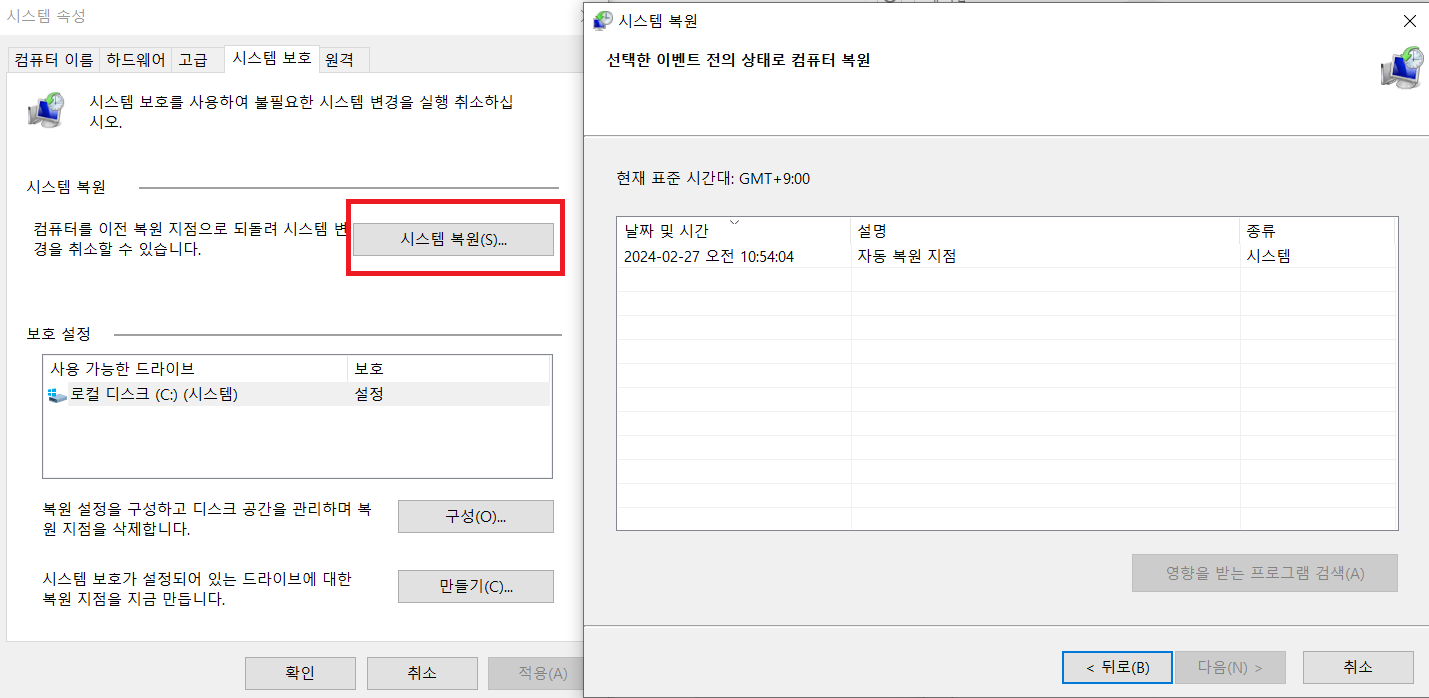
한 가지 주의할 점은 VSS는 기본적으로 활성화되어 있어 복원 기능을 이용할 수 있지만, 어떤 이유로 인해 비활성화됐다면 복원 기능을 이용할 수 없다. 만약을 위해 미리 이 기능이 활성화됐는지 확인하는 게 좋다. ‘윈도 키 + R → Services.msc 입력’ 후 Volume Shadow Copy 항목이 수동으로 되어 있다면 더블클릭 후 ‘자동’으로 바꿔주자.
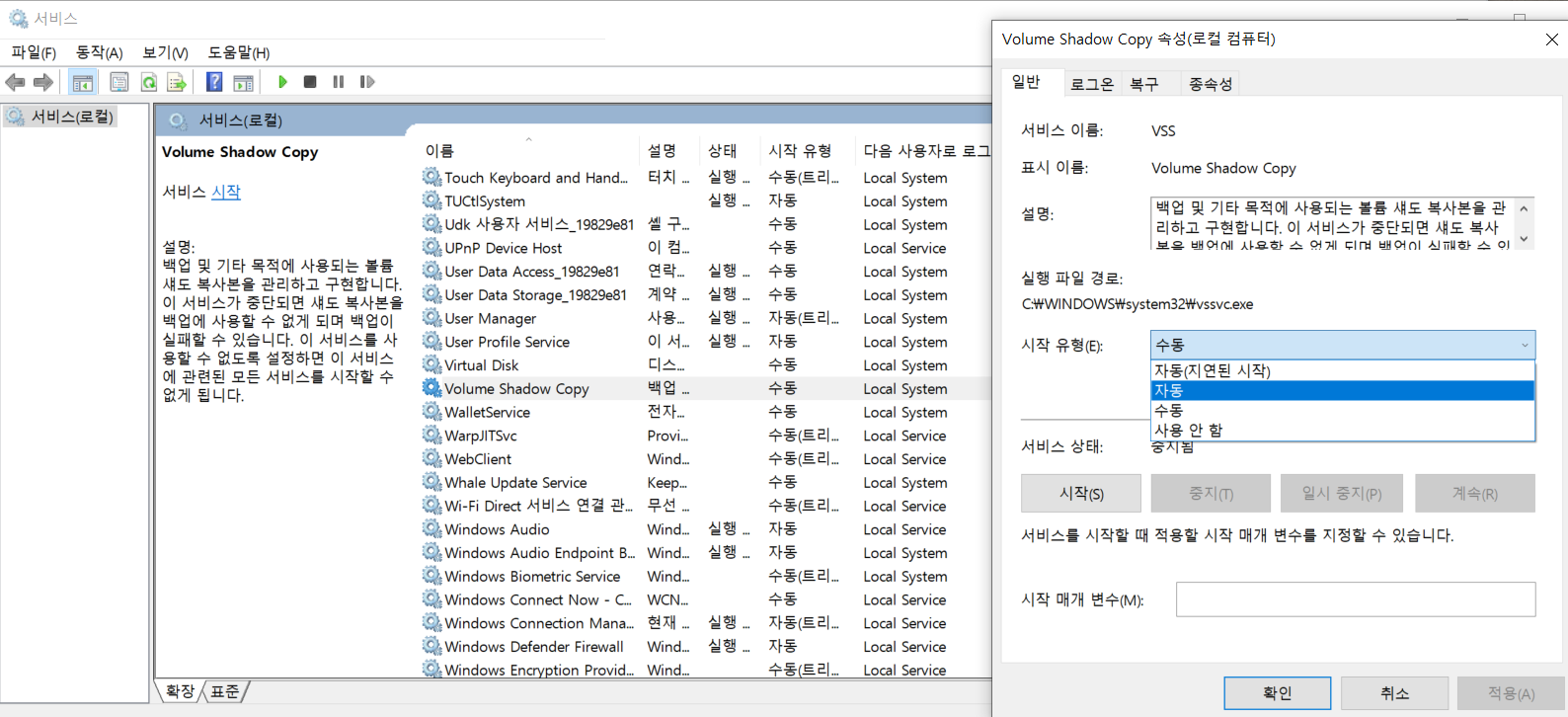
상황 3. 휴지통에도 없고 백업도 안 했다
Shift+Delete로 삭제했거나, 휴지통을 비웠거나, 휴지통 용량보다 큰 파일을 삭제했거나, 휴지통 보관 기한을 넘겼는데 백업도 안 했다면? 미안하다. 필자가 더는 도와줄 방법이 없다. 그러므로 이 기사는 여기서 끝!
…낼 수는 없고, 사실 한 가지 방법이 더 있다. 데이터 복구 프로그램을 이용해 삭제된 파일을 복원하는 방법이다. 프로그램에 따라서는 유료인 경우도, 무료인 경우도 있으며 프로그램마다 사용법이 제각각 다르므로 기사에서는 소개하기가 어렵다. 무료로 사용할 수 있는 프로그램의 이름만 언급할 테니 자세한 사용법은 공식 홈페이지나 다른 소개 글을 참고하자. 무료 복원 프로그램으로 Disk Drill, EaseUS, iMyfone D-Back, Recuva, Stellar Data Recovery 등이 있다(알파벳 순).
그렇다고 데이버 복구 프로그램이 만능인 건 아니다. 만약 삭제한 파일이 저장된 영역에 다른 파일이 덧씌워지면 복구가 어려울 수도 있기 때문이다. 따라서 복구하려는 파일이 있다면 최대한 빨리 복구를 시작하고, 복구를 시작하기 전에 해당 디스크에는 새로운 파일을 저장하지 않는 것이 좋다. 그리고 복구 프로그램은 복구하려는 저장장치가 아닌 별도의 저장장치에 설치하는 것이 좋고, 행여나 복구 작업 중에 시스템을 재시작하거나 꺼서는 안 된다.
삭제한 파일을 되살리는 방법에 대해 살펴보았는데, 물론 별도의 저장장치(외장 디스크 드라이브나 클라우드 등)에 주기적으로 백업하는 게 가장 좋은 방법임은 굳이 강조할 필요가 없을 것이다.



